Artillery Sidewinder X4 Plus Testbericht: 3D-Drucker-Test, Einstellungen, Tipps
Artillery aktualisiert seine Maschinen weiterhin mit der neuen Klipper-Firmware, um von verbesserten Geschwindigkeits- und Stabilitätsfunktionen zu profitieren. Mit einem größeren Druckvolumen wurde der Artillery Sidewinder X4 Plus einige Monate nach der X4 Pro-Version veröffentlicht. Angesichts des harten Wettbewerbs auf dem Markt für diese Art von Maschinen profitieren die Verbraucher weiterhin von großartigen neuen Funktionen zu einem niedrigen Preis. Anfangs war ich überrascht, keinen zusätzlichen Kühlventilator zu sehen, der normalerweise bei solchen High-Flow- und schnellen Maschinen vorhanden ist; lesen Sie weiter, um die Ergebnisse zu sehen. Lassen Sie uns die Maschine überprüfen, einige anspruchsvolle Modelle drucken, einige Slicer-Einstellungen untersuchen und die Vor- und Nachteile darlegen.
Inhaltsverzeichnis
- Spezifikationen
- Auspacken und Zusammenbau
- Bettnivellierung
- Mitgelieferte Modell-Testdrucke
- Slicer-Software
- Drucken mit organischen Trägern
- Drucken eines großen Modells im Vasenmodus
- Automatische Filamentwechselpause
- Vergleich
- Fazit und Vor- und Nachteile
Artillery Sidewinder X4 Plus Spezifikationen
Druckgröße: 300 x 300 x 400 mm/11,8 x 11,8 x 15,7 Zoll
Plattform: Magnetische flexible PEI-Platte
Betttemperatur: Max 100°C
Düsentemperatur: Max 300°C
Druckgeschwindigkeit: Max. 500 mm/s (empfohlen 250 m/s)
Touchscreen: 4,3 Zoll, Vollfarbe
Verbindung: USB/WiFi
Extruder: Dual-Gear Direkt-Extruder
Bettnivellierung: Auto 121 Punkte/Manuell
Firmware: Klipper
Unterstützte Materialien: PLA, TPU, PETG, ABS, Carbon
Preis: $429
Produkt-Affiliate-Links: 3DWithUs wird von seinem Publikum unterstützt. Käufe über einige Links können uns eine kleine Provision einbringen, ohne dass Ihnen zusätzliche Kosten entstehen. Dies hilft uns, Ihnen weiterhin qualitativ hochwertige Inhalte zu bieten. Unsere Anleitungen und Bewertungen bleiben unvoreingenommen und unabhängig.
Auspacken und Zusammenbau
Die Maschine kam in einem gut verpackten Karton an, wobei alle wichtigen Teile durch Schaumstoff geschützt waren. Ich habe ein Dutzend Maschinen zusammengebaut, die in einem solchen vormontierten oder zu 90 % zusammengebauten Zustand geliefert wurden, und im Allgemeinen gab es keine Probleme, die während des Versands auftreten würden.

©3DWithUs – Foto: Max Funkner
Alle Teile konnten auf einem Tisch platziert werden. Ich habe ungefähr 30 Minuten gebraucht, um die Maschine zusammenzubauen, wobei ich die Anleitung genau befolgt habe.

©3DWithUs – Foto: Max Funkner
– Linearschienen. Linearschienen gelten als besser als Linearstangen, da sie eine stabile Bewegung und damit eine höhere Druckqualität gewährleisten. Artillery hat diese Ergänzung als eines seiner Hauptmerkmale hervorgehoben.

– Konnektivität: USB/WiFi. Nachdem ich die mitgelieferten Testdateien vom USB-Stick ausgedruckt hatte, verband ich das Gerät mit WLAN, um auf die Fluidd-Schnittstelle zuzugreifen und eine einfachere Dateiübertragungsmöglichkeit zu haben.
Bettnivellierung und Kalibrierung
Sidewinder X4 Plus wurde mit einer separaten Nivellierungsanleitung geliefert. Die Anweisungen waren klar, aber als ich mit der manuellen Nivellierungsphase fortfuhr, fühlten sich die Räder des Druckerbetts locker an. Ich entschied mich stattdessen, zuerst eine vollständige automatische Nivellierungskalibrierung mit 121 Punkten durchzuführen. Am Ende funktionierte für mich die dreistufige Bettnivellierung am besten, nämlich: automatisch (darunter 121 Punkte), dann manuell mit dem mitgelieferten Nivellierpapier, dann automatisch Wieder 121 Punkte.
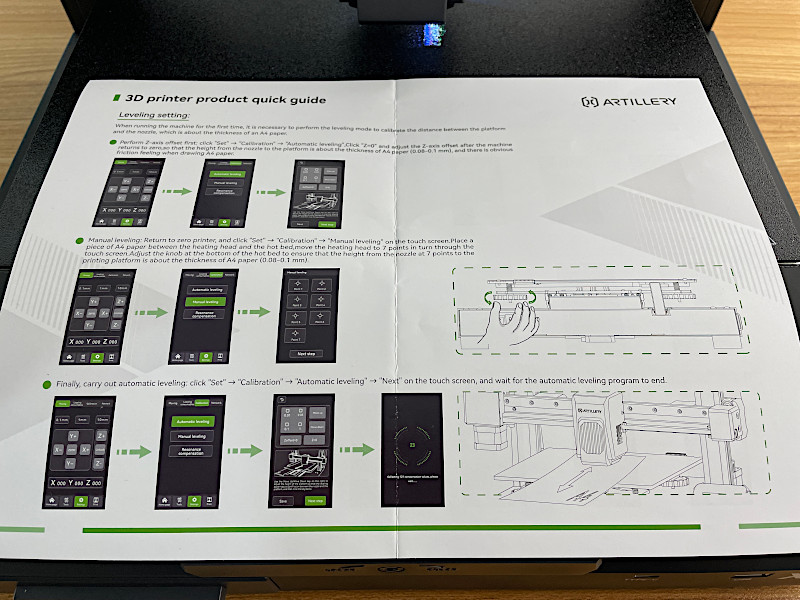
©3DWithUs – Foto: Max Funkner

Ich habe die Kalibrierung der Bettnivellierung nur einmal durchgeführt und sie hat bei allen meinen Drucken gut funktioniert. In einigen Fällen habe ich die Z-Offset-Einstellung während des Druckens angepasst, eine sehr praktische Funktion, um sicherzustellen, dass die erste Schicht perfekt ist. Auf die Z-Offset-Einstellung kann über den ersten Benutzeroberflächenbildschirm zugegriffen werden.
Mitgelieferte Modell-Testdrucke
Artillery hat auf dem USB-Stick ein paar interessante Testdateien beigelegt. Ein Boot (modifiziertes 3DBenchy) wurde sehr schnell gedruckt, um die schnellen Druckfunktionen des Druckers zu demonstrieren. Ich habe zwei Boote gedruckt und in beiden Fällen gab es Qualitätsprobleme wie unfertige Deckschichten.

©3DWithUs – Foto: Max Funkner

Ich würde dem Artillery-Team empfehlen, diesen GCode zu überprüfen, da diese Datei der insgesamt gut funktionierenden Maschine nicht gerecht wird. Die restlichen Testdateien sind gut geworden. Lesen Sie weiter, um die Ergebnisse der enthaltenen und individuell zugeschnittenen 3D-Modelldrucke zu sehen.

©3DWithUs – Druck und Foto: Max Funkner

©3DWithUs – Druck und Foto: Max Funkner

©3DWithUs – Druck und Foto: Max Funkner
Mein erstes individuell zugeschnittenes Modell war das Autodesk x Kickstarter FDM 3D Printer Assessment mit Dateien auf GitHub . Dieser Druck ist anspruchsvoll, da er Brücken, Kühlung, Toleranzen und mehr testet – und das alles bei der standardmäßigen hohen Geschwindigkeit. Das Modell wurde sehr gut gedruckt, mit außergewöhnlichen Toleranzen und minimalen spinnennetzartigen Fäden am Ende des Drucks.
Meldung „Firmware neu starten“ – So stellen Sie sie wieder her
Wie ich bereits erwähnt habe, war ich überrascht, keinen zusätzlichen Kühlventilator zu sehen, der normalerweise bei solchen Hochleistungs- und Schnellmaschinen vorhanden ist. Dies ist höchstwahrscheinlich der Grund, warum mein Drucker mitten im Druckvorgang mit der Meldung „ Firmware neu starten “ anhielt. Dies geschah zweimal, während des Bunny-Drucks und des Vase-Modus-Drucks. Beim zweiten Mal gelang es mir, den Druck mithilfe des Option „Wiederherstellung“ .
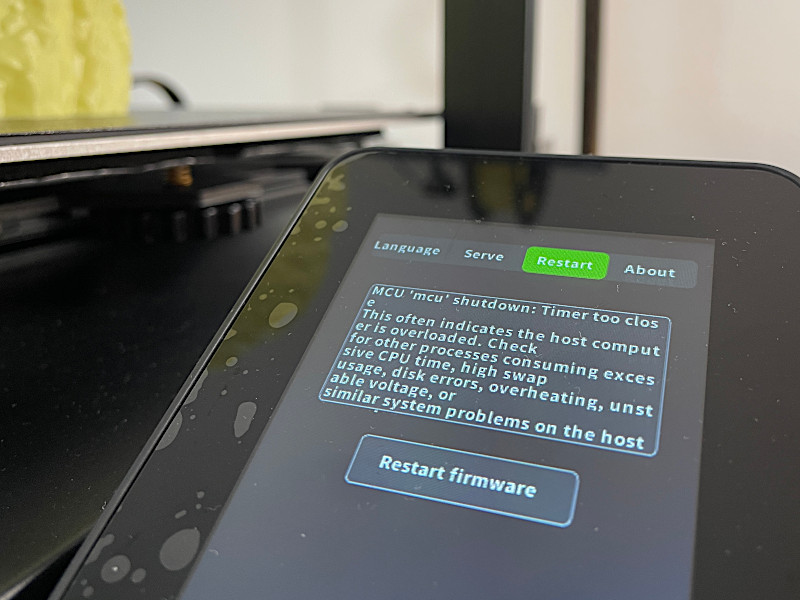
©3DWithUs – Foto: Max Funkner
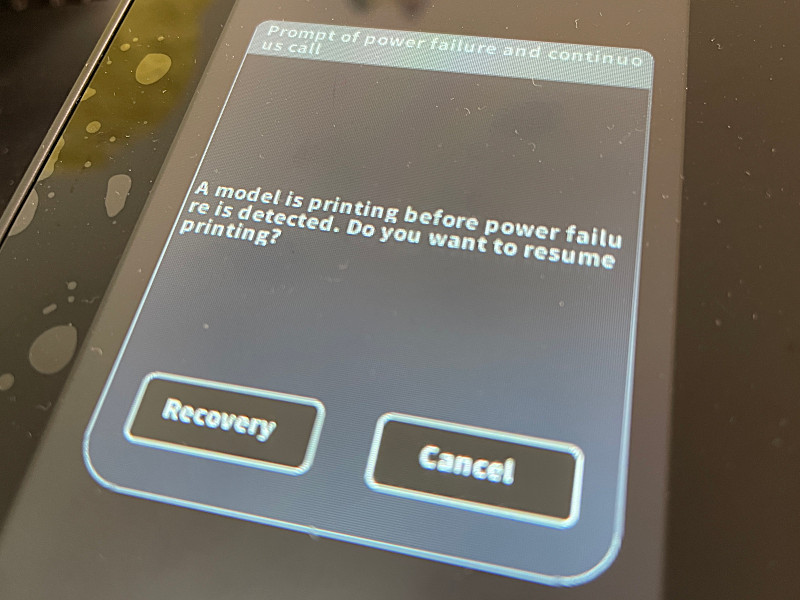
Ich konnte mich erholen und meinen 7-Stunden-Druck im Vase-Modus erfolgreich beenden. Ich hätte auch meinen ersten Druck beenden können, aber ich habe nicht lange genug gewartet und den Druck versehentlich gestoppt. Merke: WARTEN.
Nach diesen paar Vorfällen begann ich, die Gale-Option des Lüfters fast immer nach der ersten Schicht eines jeden Drucks zu verwenden.
Slicer Software – Einstellungen und Tipps
Der mitgelieferte ArtillerySlicer basiert auf dem sehr angesehenen PrusaSlicer. Da diese Maschine sehr neu ist, sind keine Sidewinder X4 Plus-Profile in anderer Slicer-Software verfügbar. Ich habe alle Modelle problemlos mit ArtillerySlicer gedruckt. Für bestimmte Modelle musste ich die Einstellungen ein wenig anpassen, um sie an bestimmte Anforderungen anzupassen.
Testdruck – Organische Träger
Mir gefiel, wie die organischen Stützen beim Drachenmodell von ChelsCCT funktionierten. Zunächst zeigte mir „Automatisches Malen“ die Stellen, an denen Stützen benötigt wurden. Dann fügte ich durch manuelles Malen zusätzliche Stützen hinzu, um einige besonders empfindliche Stellen abzudecken, wie zum Beispiel die Zunge.
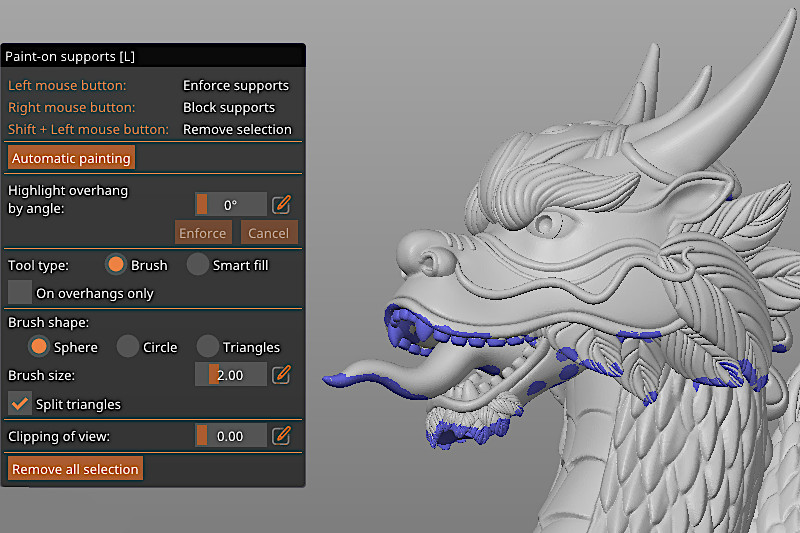
Um organische Stützen auszuwählen, gehen Sie zu Druckeinstellungen > Optionen für Stützmaterialien und Rafts > Stil. Ich habe auch die Ausdehnung der ersten Schicht für die Stützmaterialbasis erhöht, um eine bessere Betthaftung zu erzielen. Im Bereich „Stützen“ habe ich die Option „Nur für Support-Enforcer“ ausgewählt.

3D-Modell von ChelsCCT auf Dinge
©3DWithUs – Druck und Foto: Max Funkner
Das Drucken des Drachenmodells dauerte ungefähr 7 Stunden. Ich war begeistert, organische Stützen um die Drachenzunge herum zu entfernen, da dies sehr sorgfältig erfolgen muss. Die mitgelieferte scharfe Zange ist ein hervorragendes Werkzeug für eine solche Aufgabe.

Ein erfahrener 3D-Druckdesigner, ChelsCCT, hat uns ein weiteres Meisterwerk geliefert. Der Drache sieht zusammen mit den mitgelieferten Basen großartig aus.
Ein weiteres Modell, das ich mit organischen Stützstrukturen zu drucken versuchte, war mein Modell „Dog the Gardener“. Zuvor hatte ich dieses Modell nur mit Hilfe von Simplify3D gedruckt, da es nur minimale benutzerdefinierte Stützstrukturen zulässt. Ich war sehr beeindruckt von den organischen Stützstrukturen und den Funktionen „Automatisches und manuelles Malen“ dieses Slicers.
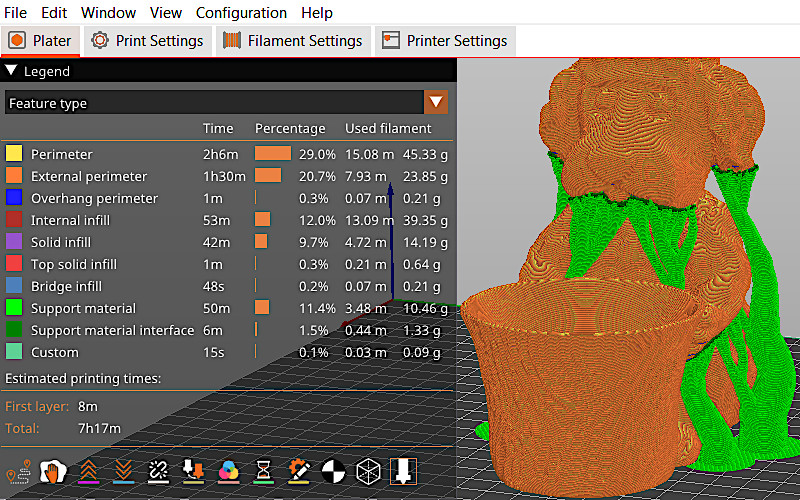

3D-Modell auf Kulte
©3DWithUs – Druck und Foto: Max Funkner
Es war etwas schwieriger, die organischen Stützen vom Modell zu entfernen als die in Simplify3D erstellten Stützen, da ihre Stützstruktur viel kleiner ist. Ich war jedoch sehr beeindruckt vom Ergebnis, nachdem die Stützen entfernt wurden. Das Kinn, die Ohren und die Achselbereiche des Hundes sind sehr sauber.

©3DWithUs – Druck und Foto: Max Funkner
Zum Vergleich habe ich den Hund mit Stützen und den Hasen ohne gedruckt. Wie bereits erwähnt, war ich auch vom Druckergebnis des Hasen beeindruckt. Der Sidewinder X4 Plus hat keinen zusätzlichen Lüfter, und die Gale-Option des Hauptlüfters scheint die Aufgabe zu erfüllen.

3D-Modell auf Kulte
©3DWithUs – Druck und Foto: Max Funkner
Einige Wochen nach der Veröffentlichung der ersten Rezension haben wir ein weiteres Modell zur Ergänzung unserer Sammlung auf den Markt gebracht: Dragon. Jetzt haben wir drei Modelle, die viele Ereignisse abdecken. Aufgrund der Komplexität der Teile kann der Druck von Dragon als schwierig angesehen werden. Die einzige Möglichkeit zum Drucken besteht in der Verwendung von Organic Supports. Der Druck ist auf dem Sidewinder X4 Plus sehr gut gelungen.

©3DWithUs – Druck und Foto: Max Funkner
Drucken eines großen Modells im Vasenmodus
Um das große Bauvolumen (300 x 300 x 400 mm³ / 11,8 x 11,8 x 15,7 Zoll³) hervorzuheben, habe ich eine Redwood Giant Tree Trunk Vase gedruckt. Solche Vasen lassen sich sowohl mit Holz als auch mit flexiblen Filamenten leicht drucken. Im Bild unten sind Vasen unterschiedlicher Größe und aus verschiedenen Materialien übereinander gestapelt. Slicer-Einstellung: Druckeinstellung – Vertikale Schalen – Spiralvase.

Bei diesem Modell handelt es sich um eine gescannte Vase aus riesigem Redwood-Baumstamm, ein Teil der Gescannte Baumstammmodelle Sammlung auf Cults. Aus solchen Vorläufermodellen und der Idee können viele Gegenstände erstellt werden. Auf 3DWithUs haben wir eine Anleitung zum Erstellen einer 3D-gescannten Baumstruktur für den 3D-Druck und ein Video zu diesem Thema. Der Artillery Sidewinder druckt solche Objekte ohne Probleme. Ich habe es nicht ausprobiert, aber ich bin ziemlich sicher, dass 0,6-mm- und 0,8-mm-Düsen diesem Gerät zugute kommen könnten, um große Drucke schneller zu drucken.
Automatische Pause für den Filamentwechsel auf einer bestimmten Ebene
In verschiedenen Slicer-Programmen ist es möglich, einen zusätzlichen Befehl hinzuzufügen, der den Druckvorgang automatisch bei einer bestimmten Höhe oder Schicht für einen Filamentwechsel anhält. Für Drucker mit Marlin-Firmware waren solche Befehle M600 oder M0, aber diese Befehle funktionieren nicht mit der Klipper-Firmware, und verschiedene Slicer-Programme sind nicht auf solche Aufgaben abgestimmt. Hier ist ein Tipp, um das Problem zu umgehen.
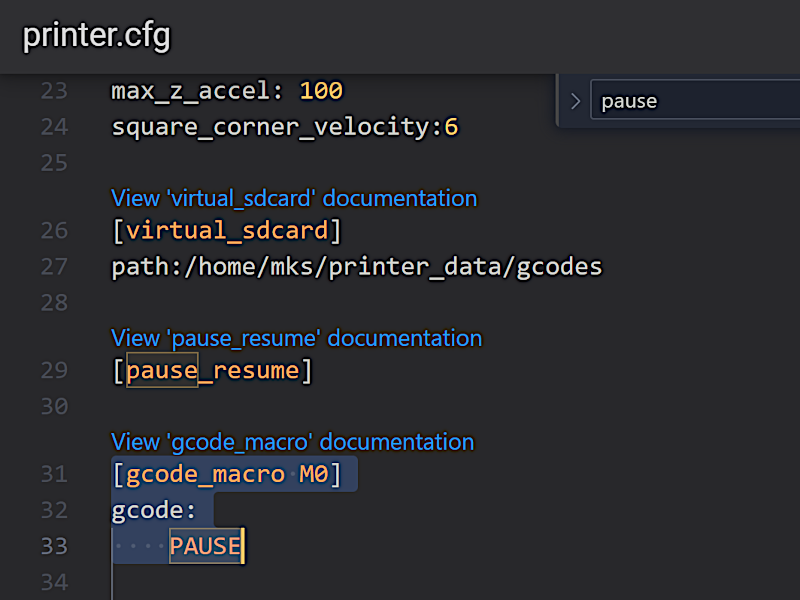
Vorschau: Fluidd
Ich habe Folgendes getan und es hat bei mir funktioniert.
- Tipp. Gehen Sie zu In Fluidd -> Konfiguration -> printer.cfg. Drücken Sie dann Strg+F und geben Sie „pause“ in die Suche ein. Dadurch gelangen Sie zum Bereich [pause_resume].
Fügen Sie den folgenden Code hinzu:
[gcode_macro M600]
G-Code:
PAUSE
Klicken Sie oben rechts auf die Schaltfläche „Speichern und neu starten“.
Bitte beachten Sie, dass sich solche Makros im Laufe der Zeit ändern können. Für Updates oder andere Makros besuchen Sie bitte die offizielle Klipper-Website. GitHub-Seite .
Im Vorschaubereich der Slicer-Software können Sie Pausen zuweisen. In der Vorschau können Sie außerdem eine Farbe zuweisen – so können Sie das Ergebnis vor dem Drucken des Modells überprüfen und die richtige Farbe auswählen.

3D-Modell von 3DPrintBunny Dinge
©3DWithUs – Druck und Foto: Max Funkner
Dies sind schnelle String-Testdrucke, die sowohl die Überbrückung/Kühlung als auch die automatischen Farbänderungen testen, die ich in der Slicer-Software angewendet habe.
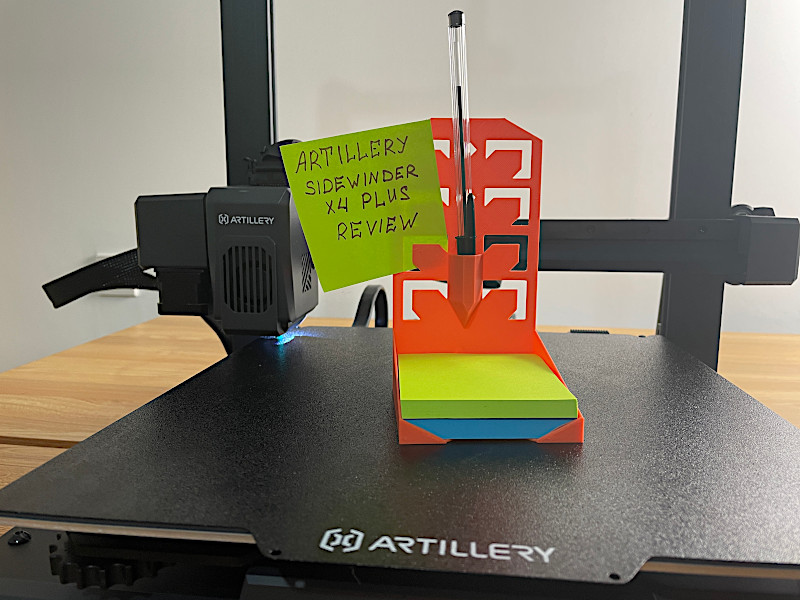
3D-Modell auf Kulte
©3DWithUs – Druck und Foto: Max Funkner
Für Modelle mit vielen unabhängigen Startpunkten, wie zum Beispiel den Post-it Note Holder, habe ich zusätzliche Betthaftung verwendet, nämlich Build Plate Glue Magigoo von Amazon . Da ich diese Maschine noch teste, werde ich in Zukunft möglicherweise weitere Medien und Fallbeispiele hinzufügen.













Hinterlassen Sie einen Kommentar